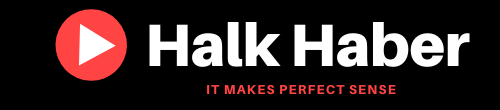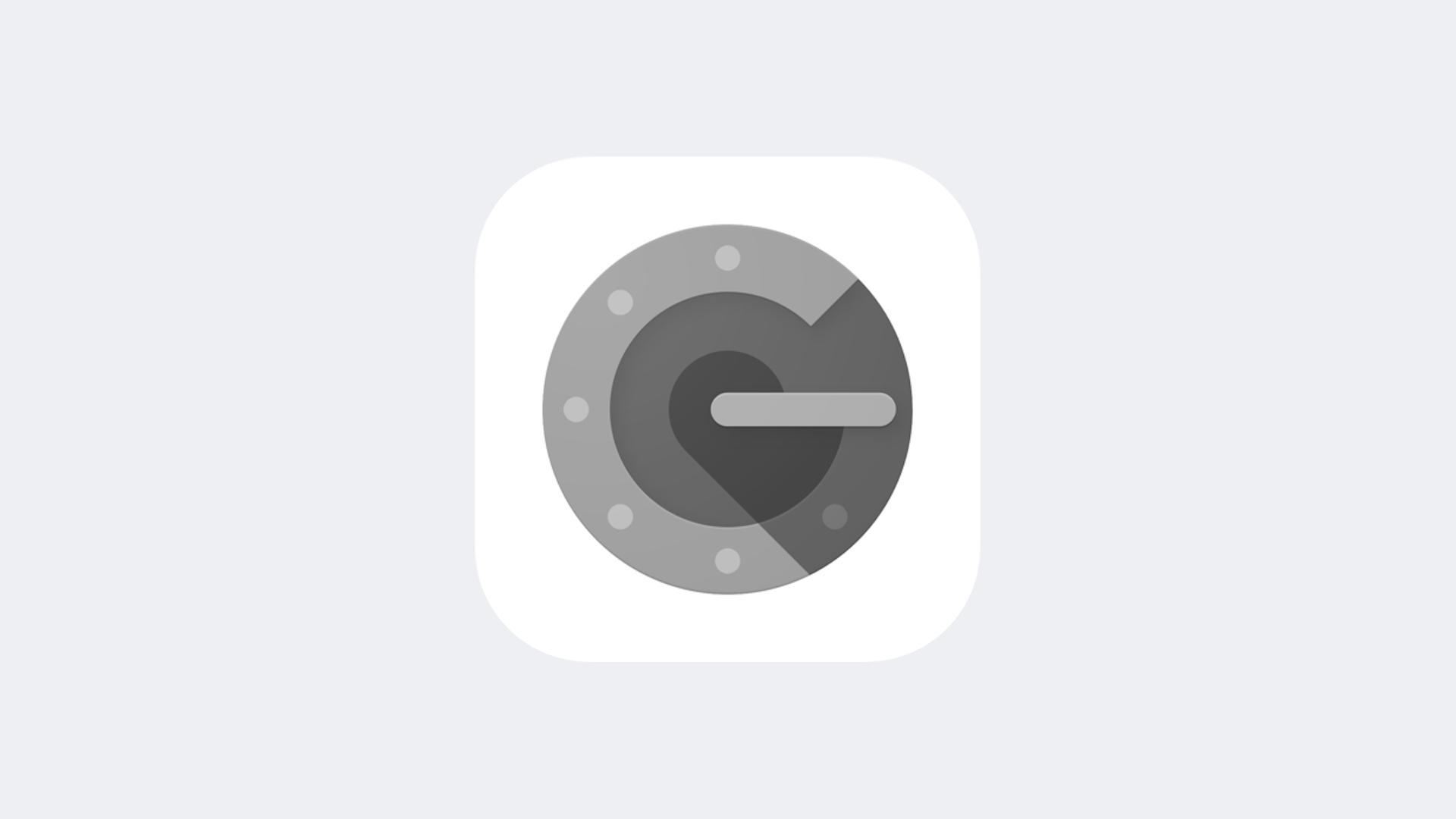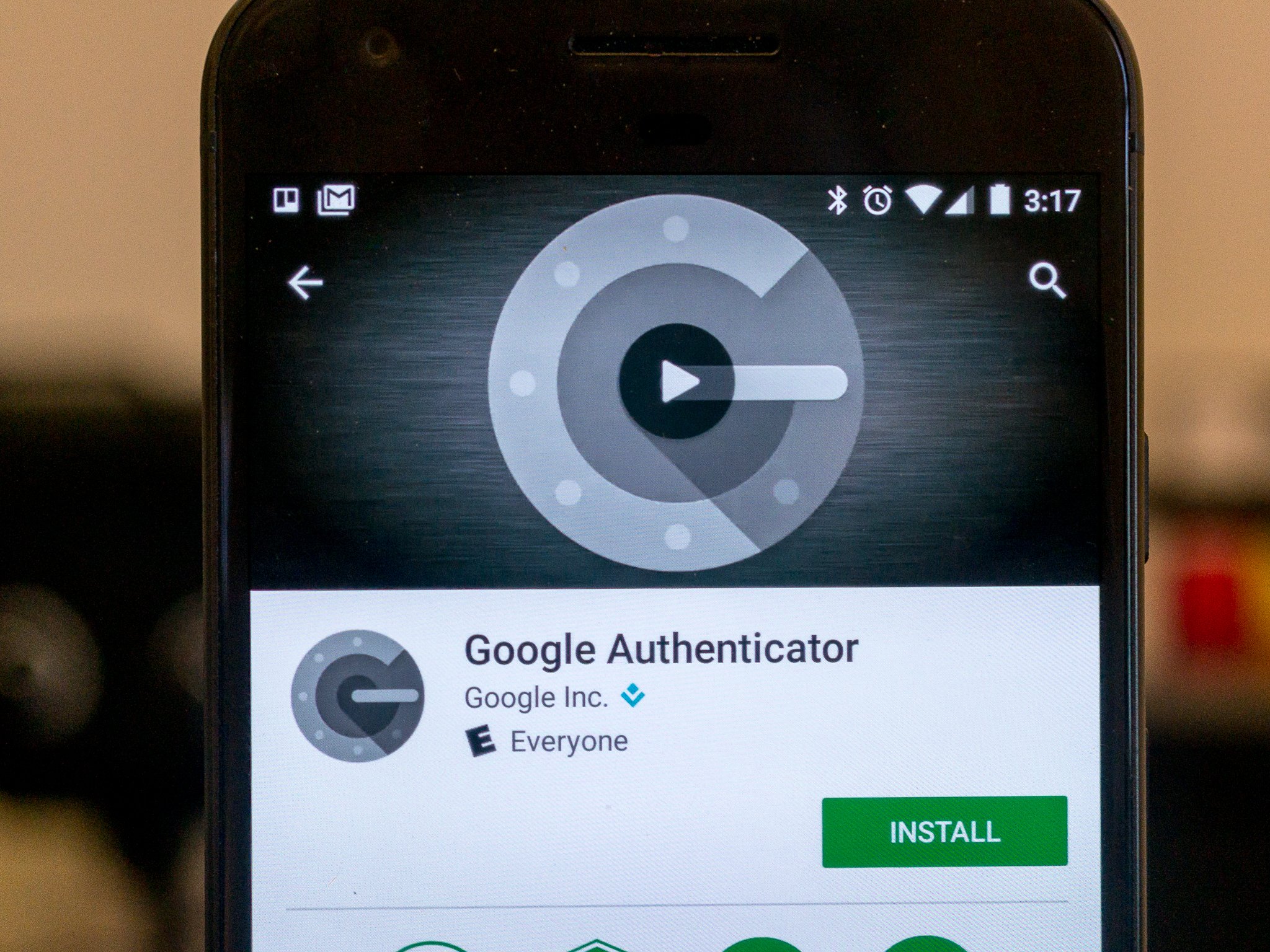If you’re a geek, then you’ve probably heard of the term “two-factor authentication”. It’s an extra layer of security that adds another level to your online data. This is something that most websites offer now, and it’s actually mandatory for some sites (like banks) so we’ll be covering how to use two-factor authentication with Google Authenticator.
Most people know what two-factor authentication is, but they don’t really understand how it works. The idea behind two factor authentication is simple; it requires more than just a password when logging in. Instead, you have to enter a second code or piece of information as well. This usually takes the form of a text message sent to your phone, or a small app like google authenticator for pc which we will cover below.
So why should I use this? It’s not very convenient, especially if you’re accessing multiple accounts on multiple apps. You may want to sign into your bank account from your computer at home, but you also need to access your email on there too. Or maybe you want to use Facebook to log into one of your other accounts. These are all problems that can easily be solved by using two-factor authentication.
Google Authenticator is the easiest way to set up two-factor authentication. It doesn’t require any third party apps, and it’s easy to setup. If you’re looking for a guide to using Google Authenticator, here we go!
What Is Google Authenticator?
Google Authenticator is a free application available for Android and iOS devices. Once downloaded, it will create a new virtual keypad for each of your accounts. This keypad is used to provide a second layer of protection to your accounts. When you need to login to your account, you simply type in your username and password, and select the correct number on your keypad.
It’s important to note that this is only useful if you have the Google Authenticator application installed on both your phone, and your PC. Most smartphones come with pre-installed applications, so make sure to check to see if you already have Google Authenticator. If not, you’ll need to download it from the Google Play Store.
Why Use Google Authenticator For Two-Factor Authentication?
The first thing you might wonder about Google Authenticator is why you would use it over SMS messages. After all, SMS messages aren’t encrypted, and anyone who has the phone number could read them. But you’d be surprised by how many people use their phone number as their sole method of identification. Many people still keep their phones by their bedside, and leave them in their pockets while sleeping. Because of this, they’re vulnerable to theft.
With Google Authenticator, you don’t even need to worry about those issues. The app is end-to-end encrypted, meaning no one can view the information without breaking encryption. Also, since the keypads are stored locally on your device, you can rest easy knowing that your information isn’t being transmitted anywhere, ever.
How To Install Google Authenticator On Your Computer
To install Google Authenticator on your computer, just download the.APK file from the Google Play Store. Make sure to enable installation from unknown sources in your settings, and you’ll be ready to install Google Authenticator once it downloads.
Once you’ve got the.APK file downloaded, double click it and allow the installer to run. Then open the Google Authenticator app, and follow the instructions. First, you’ll need to add your phone number. Go to Settings, Add Account, and then choose the option to Add Account Using Email & Passcode. Enter the information required, and hit Next.
Next, you’ll need to enter the same information again, except this time for the website you want to use Google Authenticator with. Choose your desired service, and fill out the fields. Hit Next, and you’re done. Now you can start using Google Authenticator.
How To Set Up Google Authenticator On Your Phone
Now that you’ve installed Google Authenticator on your computer, head back to the Play Store and get the app. Open the app, and tap the Menu button at the top right corner. Select Add Account, and you’ll see a blank screen where you can enter your phone number.
Enter the number you added previously during the installation process on your computer, and tap Next. You’ll be asked to confirm your number via a security code. Type in the code provided, and you’re good to go.
Now that you’ve set up your phone, everything else is pretty much automatic. When you want to log into a site that offers two-factor authentication, just open Google Authenticator on the site, and select the account you want to authenticate with. Then enter your user name and password.
You may have noticed a little clock icon next to the box. This is where you can enter the passcode provided by the site you’re trying to login to. Just press the four digit code, and you’re logged in.
That’s it! Now you know how to set up and use two-factor authentication with Google Authenticator. We hope you found this helpful, and happy hacking!